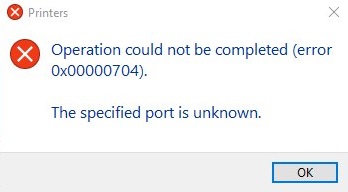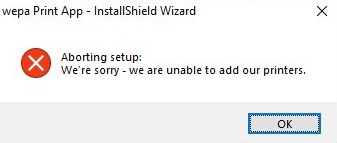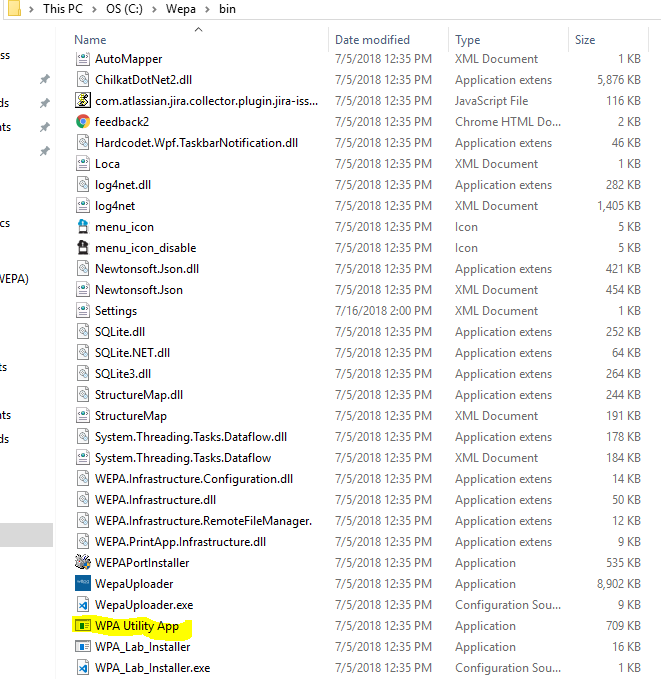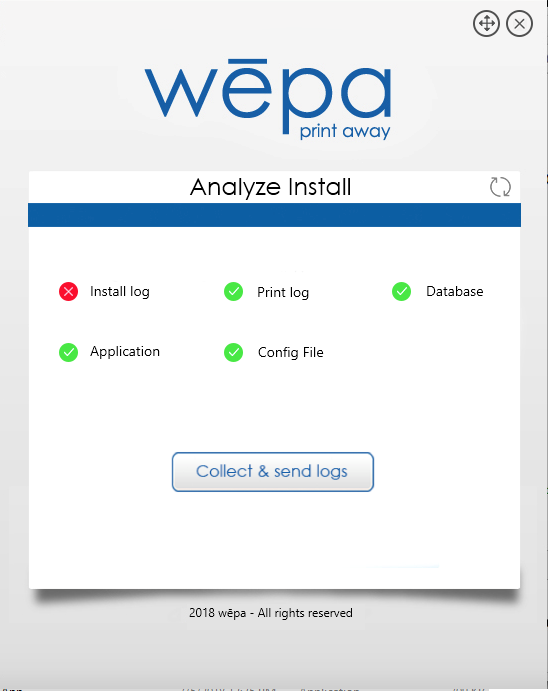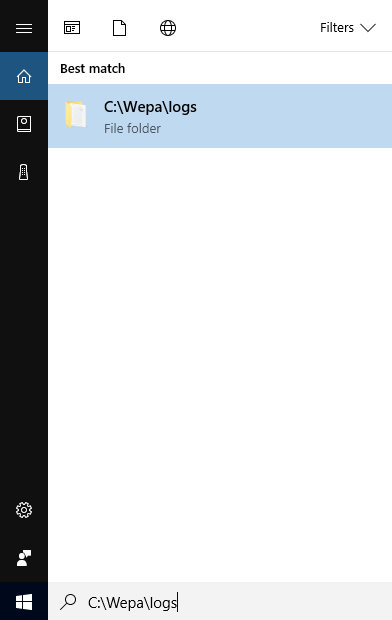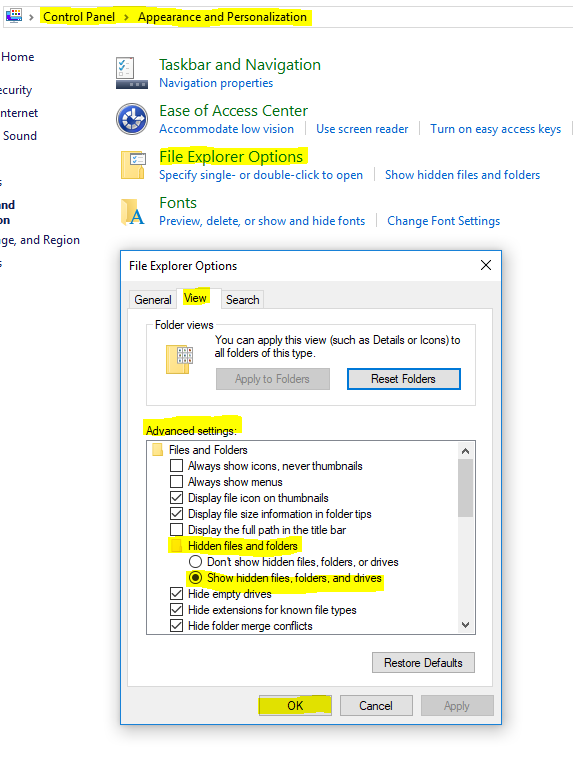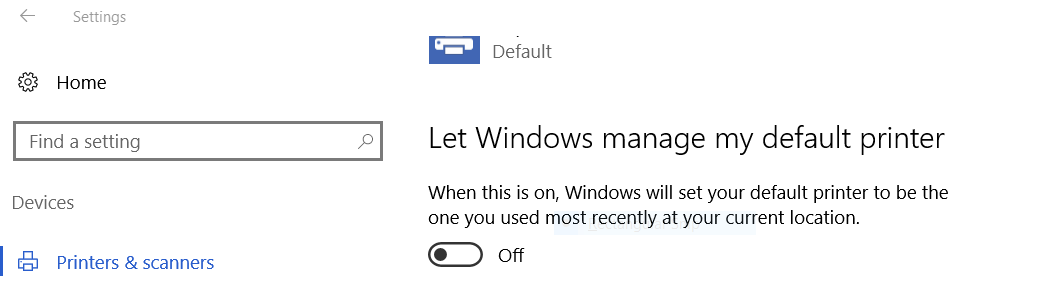The following support post provides details on how to upload file with the wepa print app to be printed as a booklet setting:
23 articles about Print App (Driver)
Linux Print App
- The Linux Print App is the most flexible way to print from Linux.
- Print from any software by choosing File > Print and selecting a wepa printer.
Quick Start: Download this for DEB package or this for RPM package and run it.
See below for information on the following topics:
- Website Download
- Installation
- How to Print
- Uninstalling
- Troubleshooting
Operation could not be completed error 0x0000074 port is unknown unable to install printers when installing Windows Print App
Some Windows 10 computers encounter an error when installing our Windows Print App driver. The issue is related to permissions and prevents the installation of the Wepa printer port.
This message may appear:
Or this message:
To resolve this issue, please install the Wepa printer port manually and then install the Wepa Print App for Windows.
- Download the Wepa port installer here: https://wepanow.com/downloads/WEPAPortInstaller.exe
- Run WEPAPortInstaller.exe with admin rights
- To verify that the Wepa port was installed, open the Control Panel and choose Devices and Printers. Select the Wepa printer.
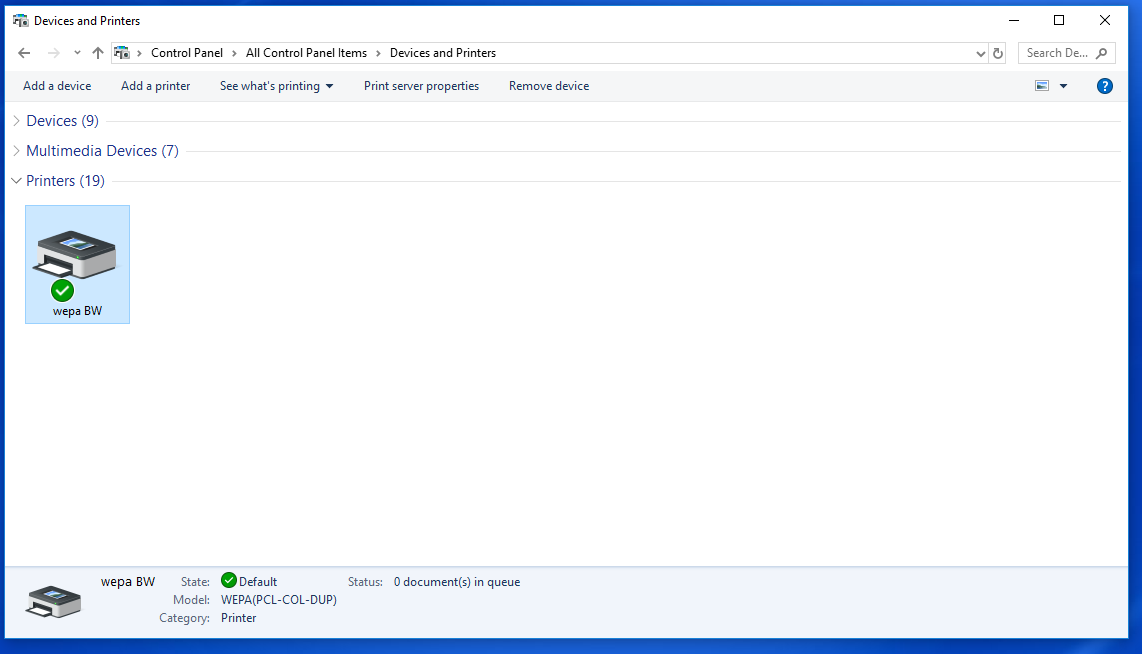
- Choose “Print server properties” at the top and go to the Ports tab
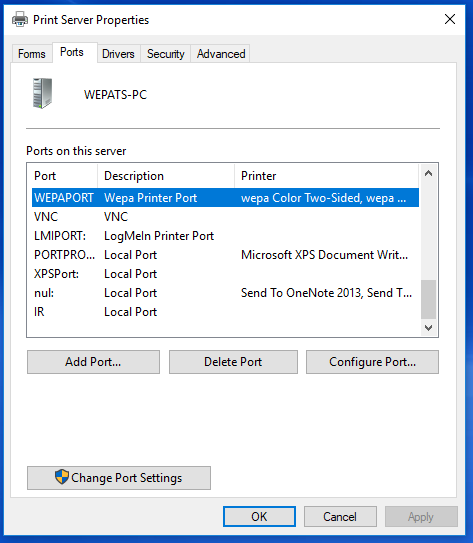
- After confirming the presence of WEPAPORT, rerun the Wepa Print App for Windows installer.
Click here for more information about the Wepa Print App for Windows.
Print PowerPoint Documents Multiple Slides Per Page
Print PowerPoint documents with multiple slides per page by using any of the print methods below:
Windows Print App Troubleshooting Logs
If the Windows Print App encounters problems, try to submit a crash report by selecting the wepa windows print app icon in the bottom right toolbar then the cog icon following by ‘Submit Crash Report‘.
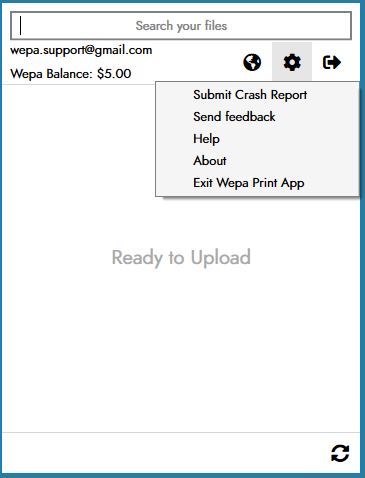
WPA UTILITY APP
If ‘Submit Crash Report’ is grayed out and not available, open the C:\Wepa\bin folder and double click ‘WPA Utility App.exe’:
The WPA Utiliity App will open as shown below. Select the ‘Collect & Send Logs’ icon for an email to appear with the crash logs attached as a zip file. Send the email for our helpdesk to receive them.
MANUALLY RETRIEVE LOGS
Follow the below instructions to manually retrieve the Installation log and PrintAppClient logs:
1. To retrieve the Installation Log, search for the C:\Wepa\logs folder. Open an email and drag the WPA_Install_Log file and send to help@wepanow.com.
2. To retrieve the PrintAppClient logs, first confirm your computer is showing hidden files. To do this, open Control Panel > Appearance and Personalization. Then select File Explorer Options > View tab and under Advanced Settings select Hidden Files and Folders. Confirm ‘Show hidden files, folders, and drives‘ is selected then select OK.
3. Next, open the following folder path: C:\Users\WEPATS\AppData\Roaming\Wepa\logs
To do this, search C:\Users and open this folder. Select the folder with the Username that you are logged into on the computer (for the reference picture below, WEPATS is the username of the computer logged into) then open the following folder paths: AppData > Roaming > Wepa > logs.
4. Select ‘Date modified‘ tab at the top to organize the files with the most recent date at the top. Drag the text files to an email and send to help@wepanow.com: WepaUploader.log, WepaUploader.Secondary.log
How to make sure the wepa printer is the default printer for all users
Windows will sometimes modify the default printer for various reasons. Here is one approach that can be used to ensure that the desired printer is the default printer for your users.
Windows 10: To use the approach below, you must disable the option “Let Windows manage my default printer”
Option 1 – GPO with rundll32
Quick Start: Execute rundll32 printui.dll PrintUIEntry /y /n “wepa BW” where “wepa BW” is the name of the desired default printer.
To set the printer using Group Policy:
- Log into the DC
- Open Group Policy Management tool
- Right click the OU for the user population and click “Create GPO for this domain and Link it here”
- Name it something, e.g. Set Default Printer
- Right click the newly created GPO and click Edit
- In the navigation tree, go to User Configuration > Windows Settings > Scripts (Logon/Logoff)
- Double click Logon
- Click Show Files, and in the Explorer window that pops up click the URL/File Path box at the top and copy that location to your clipboard.
- Right click Notepad.exe and run as administrator. You will not be able to save to the proper file path if Notepad is not run as an admin!
- Paste the following text below in to a text document@ECHO OFF
rundll32 printui.dll PrintUIEntry /y /n “wepa BW” - Click Save As, and in the file path/URL box at the top paste in the file path from a few steps above. Be sure to click All Files under the Save as Type and save it as a .bat
- Close notepad and find the Logon Properties window.
- Click Add, then Browse, then paste that same file path from above into the file path/URL box.
- Double click the .bat file you made.
- You should now see your .bat file on the Add a Script window. Click OK
- Click Apply and then OK on the logon properties window
- Exit out of the Group Policy Management Editor and go back to the Group Policy Management window.
- Right click your GPO object and click Enforced
- Double click your GPO and ensure that the links/security filtering are correct per your OUs/User Groups
- Exit out of the DC and test
Option 2 – Startup VBS script
Place a script in C:\ProgramData\Microsoft\Windows\Start Menu\Programs\Startup.
Click here to download the .vbs script.
==Script contents==
ON ERROR RESUME NEXT
Set WSHNetwork = CreateObject(“WScript.Network”)
WSHNetwork.SetDefaultPrinter “wepa BW”
(Hat tip: https://community.spiceworks.com/topic/2038589-windows-10-default-printer-setup)
Deploy wepa Print App for Windows to multiple public computers
How to Print: Upload / Print Methods
Multiple methods are available to print at a wēpa print station. The following post provides information on the different methods of uploading and/or printing documents:
- Print App: Windows / Mac
- Email-To-Print
- Web Upload
- Cloud Storage
- Mobile App: Android / iOS
- USB
Submit Crash Report
Windows Print App, Mac Print App, and Mobile Print App have an option to submit a crash report if uploading a document encounters problems. The following post shows how to submit a crash report for wēpa support to review for troubleshooting:
Windows Print App
- The Windows Print App is the most flexible way to print from Windows.
- Print from any software by choosing File>Print and selecting a wēpa printer.
- Works with: Windows computers and Surface Pro tablets.
- For Windows Surface RT or Windows Surface 2 tablet, please use Email-To-Print or Web Upload.
- If you want to deploy this to multiple public computers, click here.
Quick Start: Download this and run it.
See below for information on the following topics:
- Website Download
- Installation
- Lab / Public Options
- How to Print
- Guest Printing
- Uninstalling