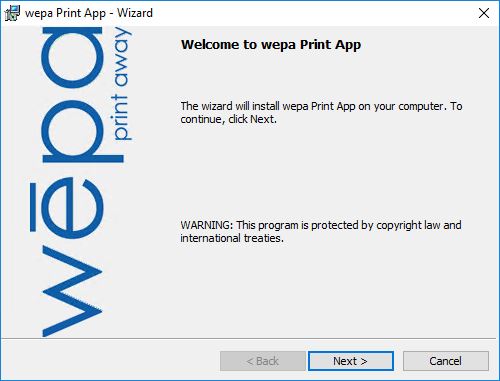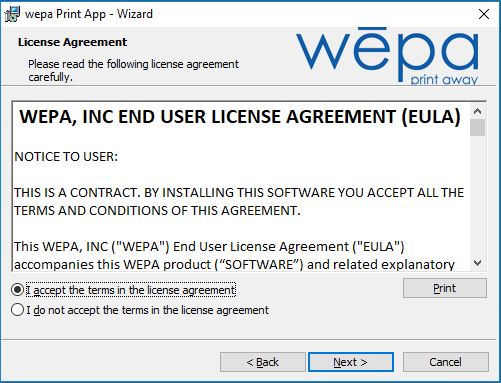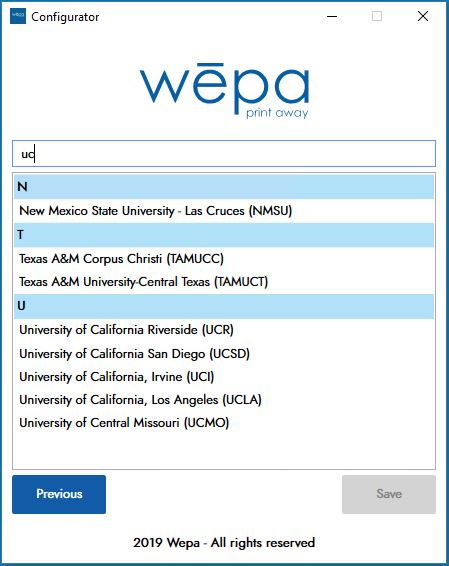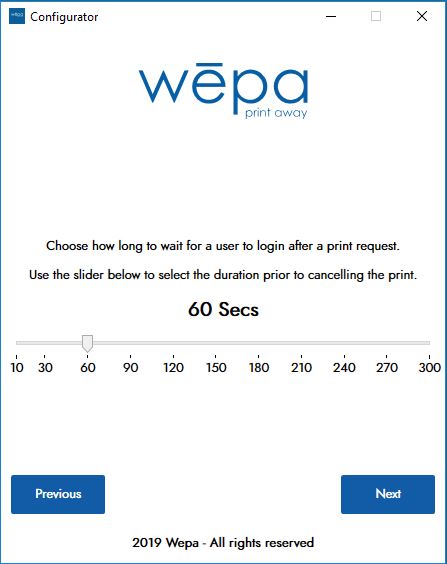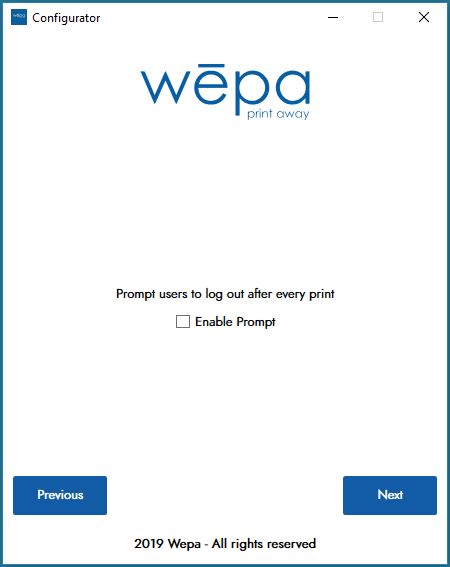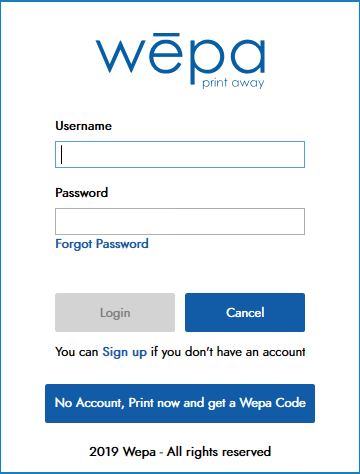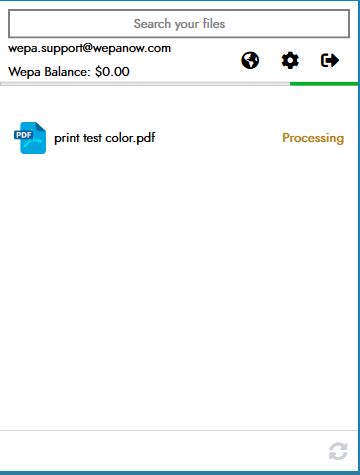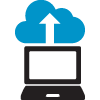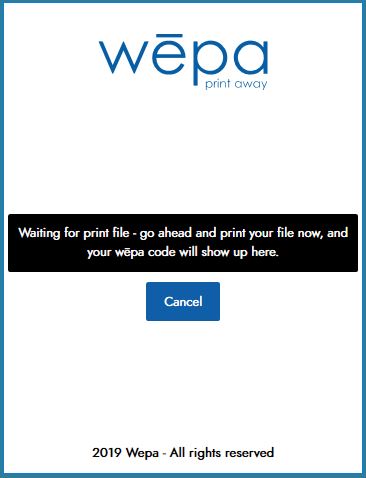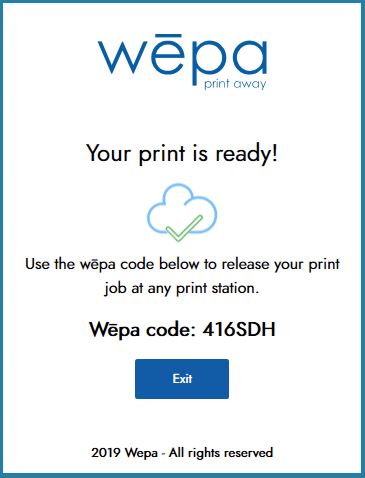- The Windows Print App is the most flexible way to print from Windows.
- Print from any software by choosing File>Print and selecting a wēpa printer.
- Works with: Windows computers and Surface Pro tablets.
- For Windows Surface RT or Windows Surface 2 tablet, please use Email-To-Print or Web Upload.
- If you want to deploy this to multiple public computers, click here.
Quick Start: Download this and run it.
See below for information on the following topics:
- Website Download
- Installation
- Lab / Public Options
- How to Print
- Guest Printing
- Uninstalling
WEBSITE DOWNLOAD
Go to wepanow.com/software to download the latest version. Latest Version 2025.1.2
INSTALLATION
- Open the .msi file to begin installation.
Software Requirement – .NET 4.7.1 or greater framework – a prompt will appear to install if not present.
32-bit Software Requirement – Microsoft VC+++ 2017 or greater runtime package. Click here to download & install.
- Press “Next” and proceed through the installation steps.
- Accept the terms of the license agreement and choose Next
- Select the default printer from drop down menu then ‘Install’. Two-sided printers will print documents on two sides by default. Choose None to retain your current default printer.
Check the box to install the Large Format printer. Large Format printing is not available in all locations.
- After the installation completes, press Finish to launch the application.
Important: You must launch the app the first time to complete the configuration, and this needs to be done with administrative rights.

When the application launches…
- Select ‘personal’ if installing on a personal computer or ‘shared or public’ if installing on a shared or public computer such as a Lab environment. Click ‘Next’ to Proceed.
Important Note: If you choose ‘shared or public’, this choice becomes locked and it is not possible to change to the ‘personal’ version. You must uninstall and re-install if you decide you want the ‘personal’ version.
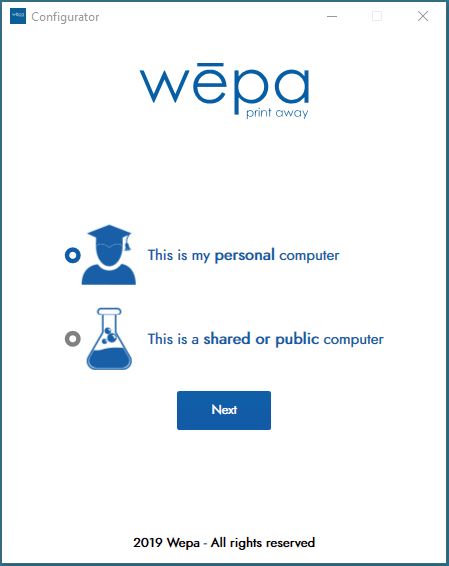
- Select your school or institution. If you are not affiliated with one, choose A Guest User.
If you are installing the ‘personal’ version you can log in now.
LAB / PUBLIC OPTIONS
After you choose the school, you are notified that this choice can only be changed by uninstalling and reinstalling the application.
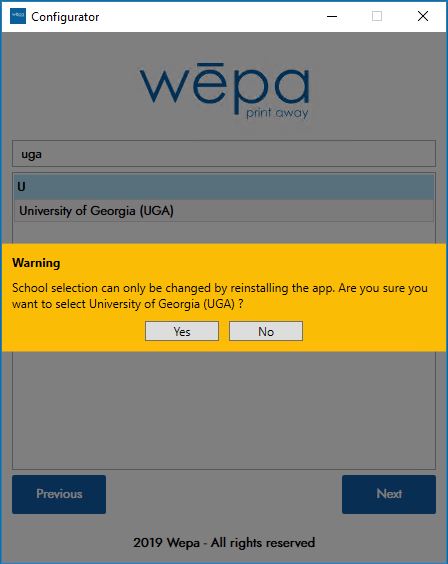
- Set a session timeout value. Users will be automatically logged out of the application after a set amount of time. This choice is appropriate when users do not log in and out of Windows with their own account. Set the value to 0 to disable the session timeout.
- Choose how long to wait for a user to login after a print request. If there is no login, the print attempt will be canceled after this amount of time.
- Choose whether to prompt users to log out after every print. This choice is appropriate when users do not log in and out of Windows with their own account.
- Select whether the Guest Printing option is available. This option enables the “No account, print now and get a wepa code” button on the login screen. Visitors can click that button to upload a document to a Guest Account and receive a six character wēpa code that can be used at any print station.
Reminder: These choices become locked and it is not possible to change them. You must uninstall and re-install to choose a different school or options.
- Choose Save to finish the setup process. A login screen will automatically appear requesting a Username and Password. If Guest Printing is enabled, a lower button, ‘No account, print now and get a wēpa code’, will be available.
HOW TO PRINT
From any software that can print, choose File>Print, select a wēpa printer from the drop down menu, and Print. If you are not already signed in, a login prompt will appear.
- The print app window will launch stating that the print job is ‘Processing’ in the lower right near the wēpa icon:
- The print job will be shown under ‘Ready to Print’ if the upload was successful stating the number of pages, whether is was uploaded as Color or Black & White, and it is 1 sided or 2 sided.
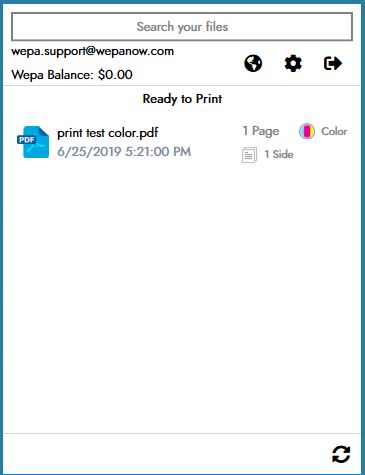
- Select the wēpa icon to view all upload files. Remember to just log in at the print station to see all of your documents – you do not have to use the codes if you have an account.
- Select the cog icon in the top right corner for settings. Click ‘Submit Crash Report’ to email necessary logs to wēpa support (help@wepanow.com). If it is grayed out, then select here to manually retrieve these logs.
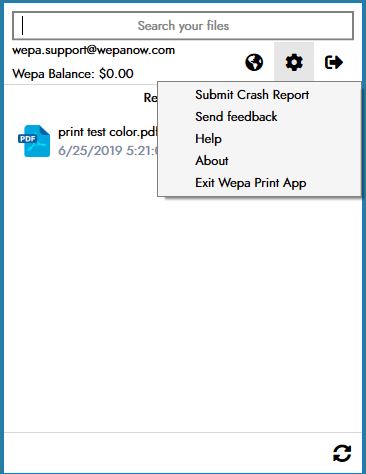
- Select ‘Send Feedback’ to provide input on how to continue improving the Windows Print App. Select ‘Help’ to view the wepa support website for support posts and select ‘About’ to view the print app version running on your computer.
Lab Only: If prompt to logout after every print is enabled, a window will appear requesting the user to ‘Stay signed in’ or ‘Logout’ after each upload. Select ‘Logout’ if finished printing to ensure the next user will not print to your wepa account, or select ‘Stay signed in’ if continuing to print.
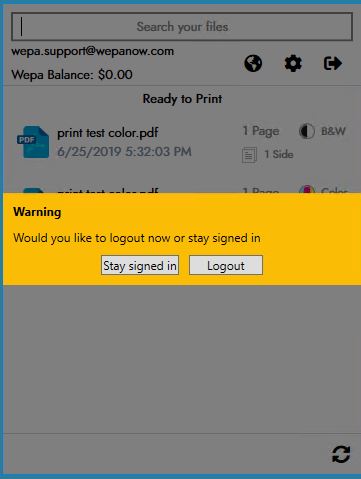
Lab Only: If the session timeout is enabled, a window will appear requesting the user to ‘Stay signed in’ or ‘Logout’ after 10 seconds has passed without a print. Select ‘Logout’ if finished printing to ensure the next user will not print to your wepa account, or select ‘Stay signed in’ if continuing to print.
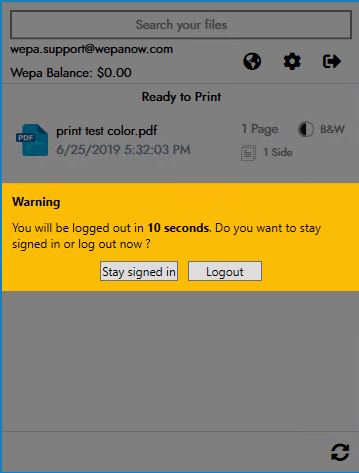
GUEST PRINTING
If the Guest Printing option was enabled during setup, an option will be available on the Username / Password login screen as ‘No Account, Print now and get a Wepa Code’.
- Select ‘No Account, Print now and get a Wepa Code’ and then send your print job to a wepa printer:
- The Guest Printing window will process and upload the document providing a wēpa codes to use at any print station.
UNINSTALLING
Open ‘Control Panel’ folder then click ‘Programs’. Scroll down and select ‘wepa Print App’ then click ‘Uninstall’ in the top MenuBar.