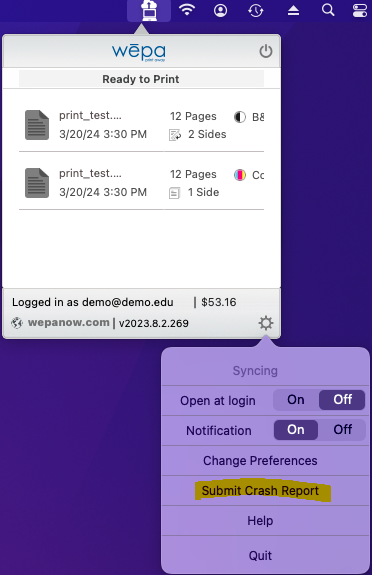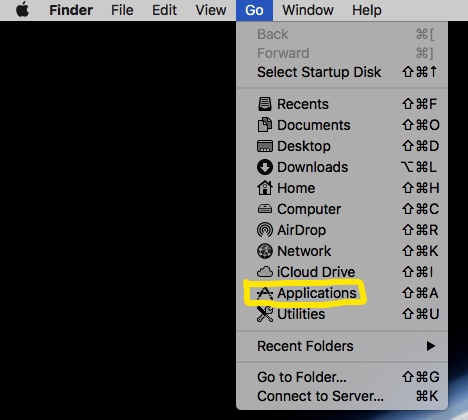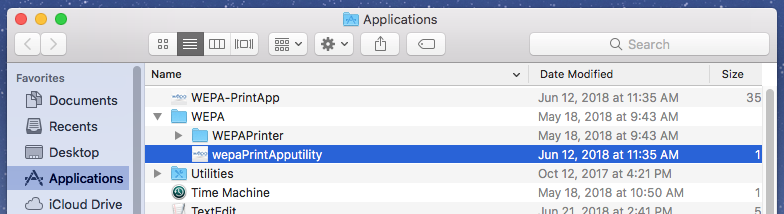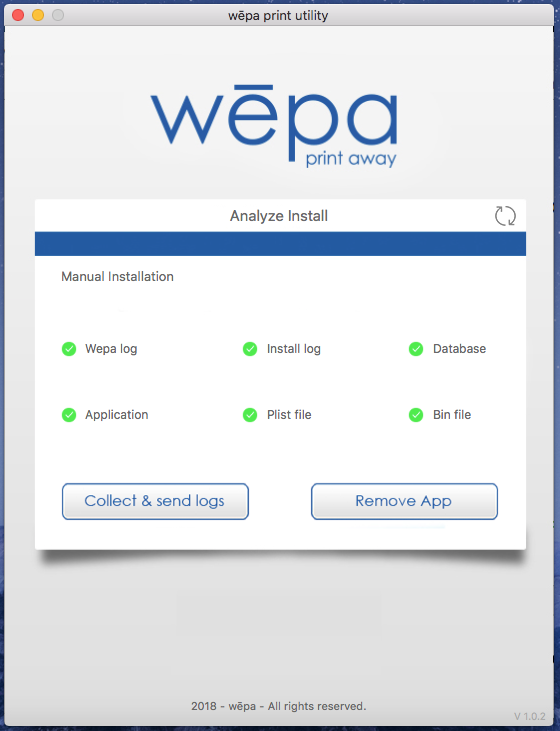The following support post provides details on how to upload file with the wepa print app to be printed as a booklet setting:
23 articles about Mac Print App (Driver)
Mac Print App Troubleshooting Logs
If the Mac Print App encounters problems, try to submit a crash report by selecting the wepa mac print app icon in the top right toolbar then the cog icon following by ‘Submit Crash Report‘.
WEPA PRINT APP UTILITY
If ‘Submit Crash Report’ is grayed out and not available, select Go in the top left toolbar then Applications:
Select the WEPA folder then double click the wepaPrintApputility icon:
The Wepa Print App Utility will open as shown below. Select ‘Collect & send logs’ icon for an email to appear with the crash logs attached as a zip file. Send the email for our helpdesk to receive them.
MANUALLY RETRIEVE LOGS
Follow the below instructions to manually retrieve the Installation log, Application log, and Database file:
- Note: <Username> below indicates the username that is logged into on the Mac computer.
1. Select Command and Space bar to open the Spotlight search field.
2. Enter /var/log/ and select the install.log file to open the Installation log. Share by sending by Mail to help@wepanow.com.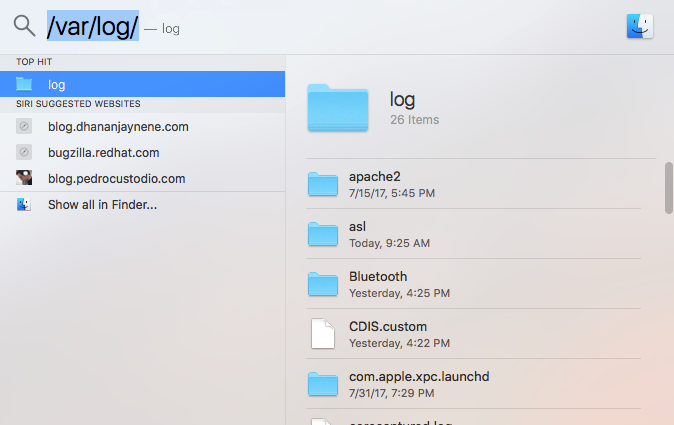
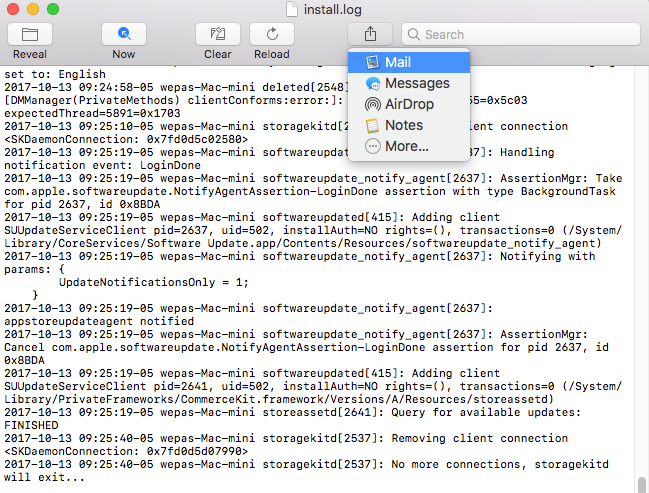
3. Enter /Users/<Username>/Library/Application Support/WEPA/ and select the Wepa.log file to open the Application log. Share by sending by Mail to help@wepanow.com.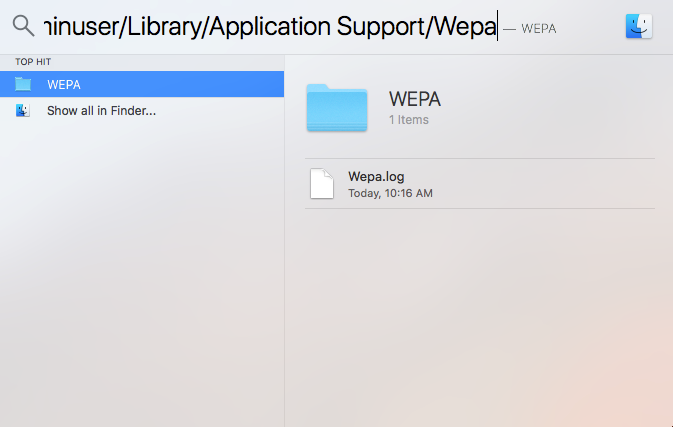
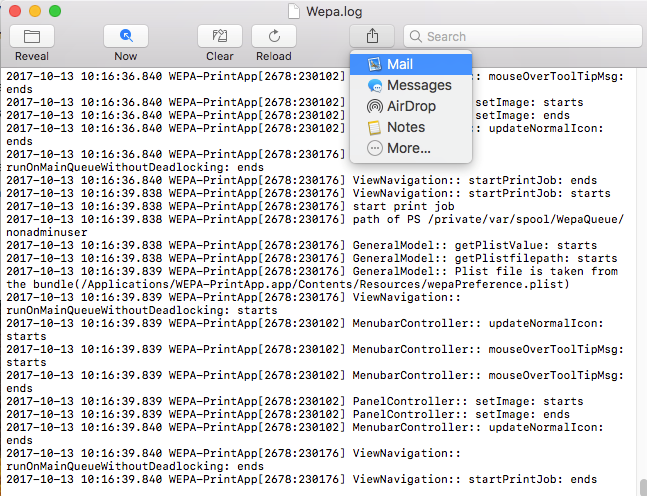
4. Enter /Users/<Username>/Library/Application Support/ and find the FileTracking.sqlite file for the Database file. Share by right clicking file then Share and select Mail. Send to help@wepanow.com.
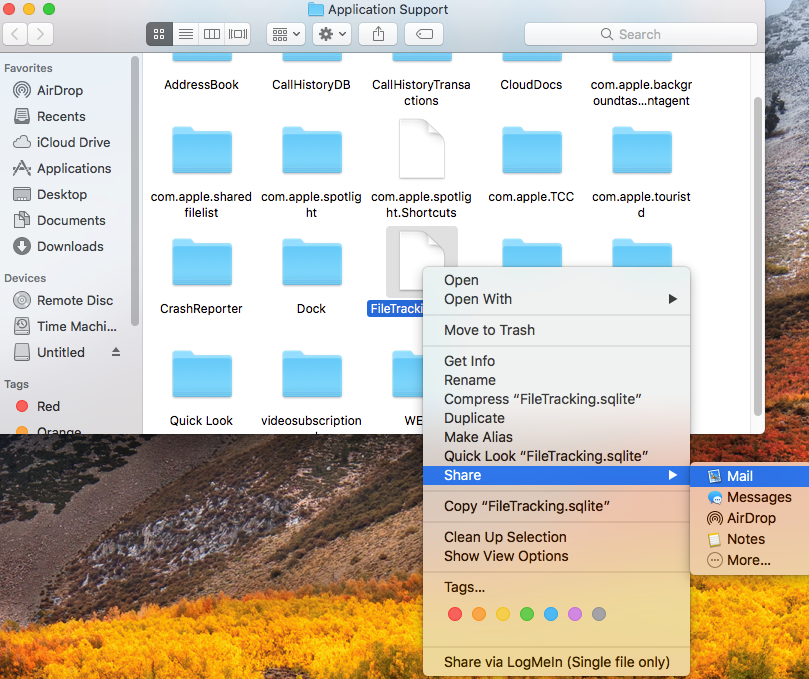
These three files will assist us troubleshooting the issues the Mac Print App is encountering.
Deploy wepa Print App for Mac to multiple public computers
wepa institutional customers can deploy the wepa Print App for Mac to multiple public computers using the process below.
Latest Version 2024.8.19
Should I update my driver?
If you are using a version below 2024.8.19, we recommend updating to our latest.
Change Log:
- v.2019.6.1: Mac Certificate Renewed
- v.2019.7.3: wepa codes removed from toolbar and replaced with more relevant file upload information such as number of pages, 1 sided or 2 sided, and color or black & white.
- v.2019.10.1: MacOS 10.15 Catalina Notarization Included
- v.2019.11.15: Large Format Printer (standard & silent) Compatibility with MacOS 10.15 Catalina, bug fixes
- v.2019.11.15: Silent Large Format – Toolbar interface updated, wepa codes removed and replaced with more relevant file upload information
- v.2019.11.15: Silent Large Format – Tabloid Oversize paper size added
- v.2019.11.16: MacOS 10.15 Catalina Dark Mode Fix
- v.2020.1.1: Lab Logout Prompt Bug Fix
- v.2020.3.53: Print Job Stuck in Spooler Bug Fix / Relaunching Issue Bug Fix
- v.2020.6.11: Large Format Printer Enhancements
- v.2023.8.2: Universal Binary App, wepaPreference.plist location changed
- v. 2024.8.19: silent install main wepa printers and large format printer fix
General information about the wepa Print App for Mac can be found here.
TO INSTALL THE APPLICATION WITH OPTIONS
Install the application on one machine. Allow it to launch, and then select all of the desired configuration options.
- Make of copy of the configuration file: /Users/[mac username]/Library/Application Support/WEPA/wepaPreference.plist
- Rename the copy to com.wepa.preference.plist and place the plist file in the system library folder of target machine – /Library/Preferences.
- Open the terminal and run the following command for silent installation (make sure you include the final forward slash):
sudo installer -store -pkg /<somelocation>/wepa\ Print\ App.pkg -target / - The installation log can be found at /var/log/install.log
TO INSTALL WITH THE LARGE FORMAT PRINTER OPTION
There is a second package available that installs the application with only the large format printer (for legal/tabloid printing – large format printing is not available in all locations).
- Click here to download the package for large format printing.
- If you wish to have only the large format printer available, follow the steps above but use the large format package for the installer command.
- If you wish to have all printers available, follow the steps above to install the regular package with options. Then, run the installer command with the large format package.
TO HAVE THE APPLICATION START ON LOGIN
Use this command to add the application as a login item:
osascript -e ‘tell application “System Events” to make login item at end with properties {path:”/Applications/WEPA-PrintApp.app”, hidden:true, name:”WEPA-PrintApp”}’
To remove it as a login item:
osascript -e ‘tell application “System Events” to delete login item “WEPA-PrintApp”‘
How to Print: Upload / Print Methods
Multiple methods are available to print at a wēpa print station. The following post provides information on the different methods of uploading and/or printing documents:
- Print App: Windows / Mac
- Email-To-Print
- Web Upload
- Cloud Storage
- Mobile App: Android / iOS
- USB
Submit Crash Report
Windows Print App, Mac Print App, and Mobile Print App have an option to submit a crash report if uploading a document encounters problems. The following post shows how to submit a crash report for wēpa support to review for troubleshooting:
Mac Print App
- The Mac Print App is the most flexible way to print from a Mac.
- Print from any software by choosing File>Print and selecting a wēpa printer.
- If you want to deploy this to multiple public computers, click here.
Quick Start: Download this and run it.
See below for information on the following topics:
- Website Download
- Installation
- Lab / Public Options
- How to Print
- Guest Printing
- Setting Default Printer
- Uninstalling
Print App: Upload Documents
Upload documents easily using the Windows Print App or Mac Print App by opening document in default software, click File>Print, select wēpa printer, then Print. The following post shows how to upload documents using the Windows Print App and Mac Print App:
Mac Print App Not Working After Install
Check the following post if Mac Print App is not working after install:
Cannot Download Mac Print App: Error States File is Damaged
Use the following instructions to disable/set Gatekeeper to download the Mac Print App: