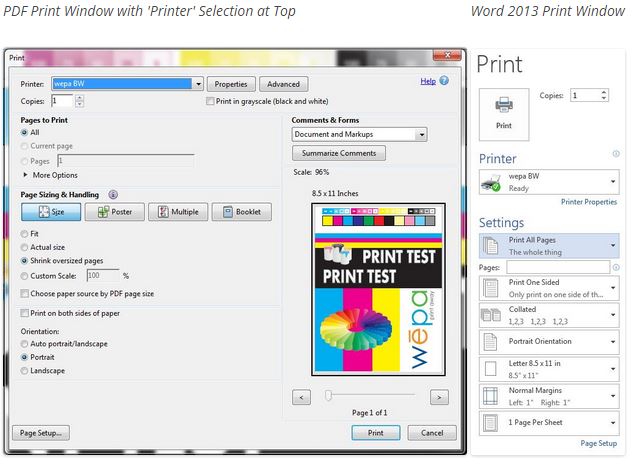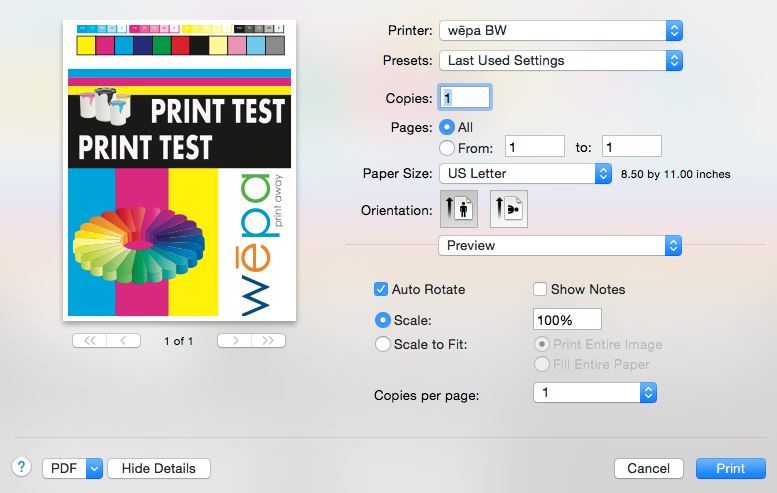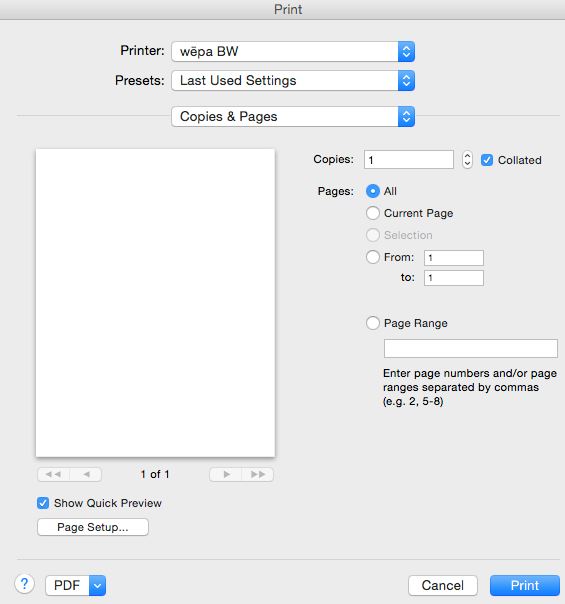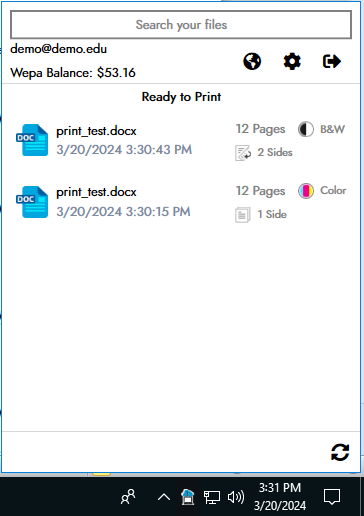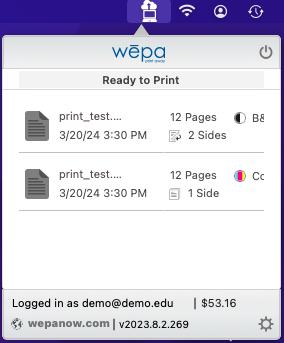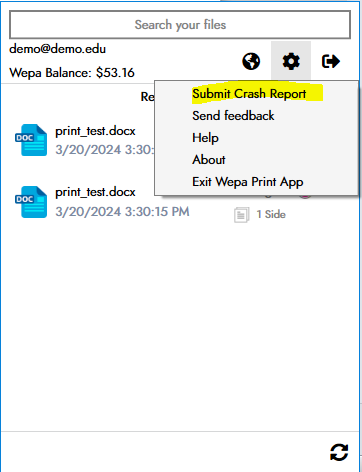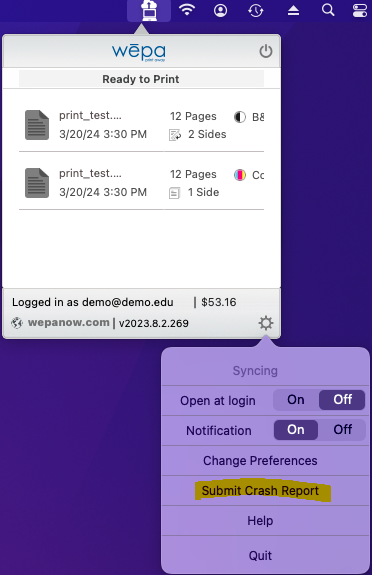Upload documents easily using the Windows Print App or Mac Print App by opening document in default software, click File>Print, select wēpa printer, then Print. The following post shows how to upload documents using the Windows Print App and Mac Print App:
Requirements: Install Windows Print App for Windows operating systems and Mac Print App for Macintosh / Apple operating systems.
Open document normally within its default software such as Word, Excel, PowerPoint, etc., and click File in top right corner followed by Print.
Print settings window will appear with a selected ‘Printer’. Select ‘Printer’ drop down menu to choose one of the following wēpa printers:
- wēpa BW: print mono (front of each page only), black and white
- wēpa BW Two-Sided: print duplex (front AND back of each page), black and white
- wēpa Color: print mono (front of each page only), color
- wēpa Color Two-Sided: print duplex (front AND back of each page), color
Each printer will correlate to a specific print cost per piece of paper. Contact wēpa support (800.675.7639 / help@wepanow.com / Chat Below) to print cost at specific institution.
Windows Print App: Print Windows
Mac Print App: Print Windows
PDF Print Window with ‘Printer’ Selection at Top
Word Print Window
Choose different print format settings such as printing multiple pages per piece of paper or orientation. Select ‘Page Setup’ to confirm page size is set to Letter 8.5x11in. If page size is set to anything else, either the document will not upload or will not appear at the print station.
Review print preview in Print Window to confirm appropriate format settings have been selected. Select ‘Print’ from the Print Window after choosing wēpa printer and format settings to complete upload process. If using Public/Lab computer enter Username/Password to complete upload process.
Click the wēpa icon to see the full list of documents uploaded to the wēpa account. The wēpa icon for Windows is located in lower right corner system tray area while for Macintosh / Apple, it is located in upper right corner toolbar area.
Windows Print App – Documents Uploaded
Mac Print App – Documents Uploaded
If you encounter any issues, try to submit a crash report by selecting the print app icon in the top right toolbar then the cog icon following by ‘Submit Crash Report‘.
Windows Print App – Submit Crash Report
Mac Print App – Submit Crash Report
If the ‘Submit Crash Report’ icon is grayed out, the following support posts provides instructions on how to retrieve the necessary troubleshooting logs: