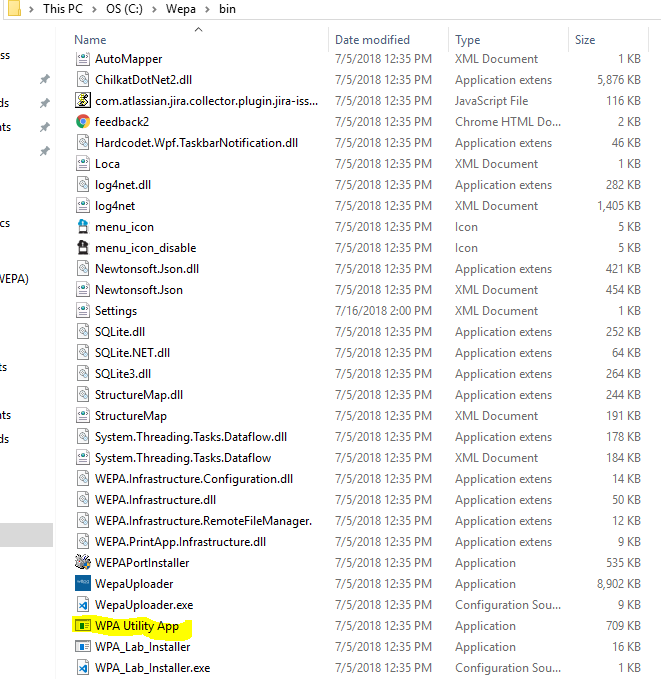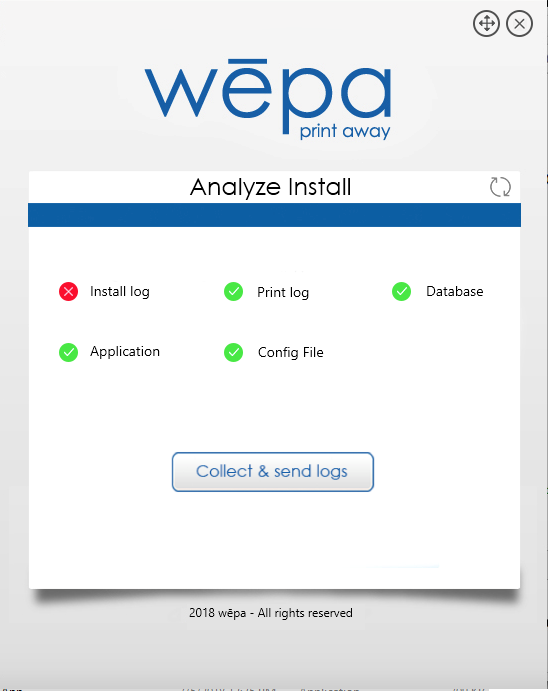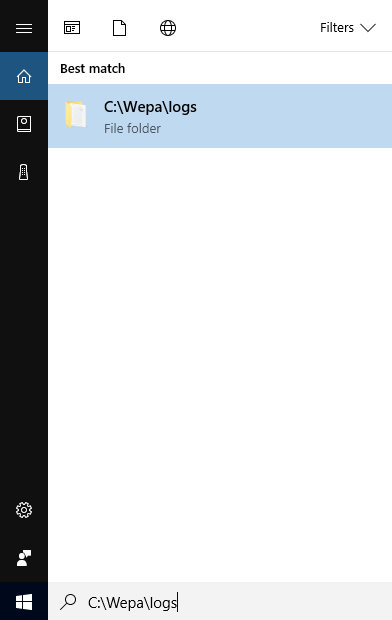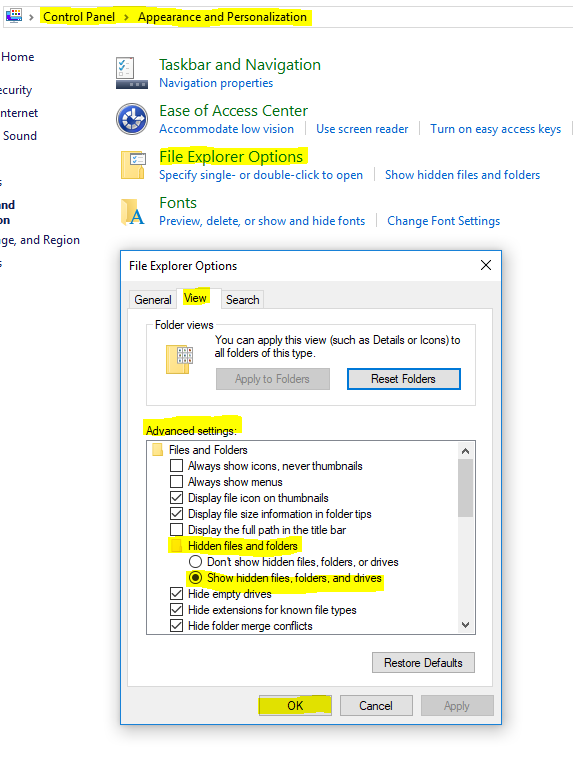If the Windows Print App encounters problems, try to submit a crash report by selecting the wepa windows print app icon in the bottom right toolbar then the cog icon following by ‘Submit Crash Report‘.
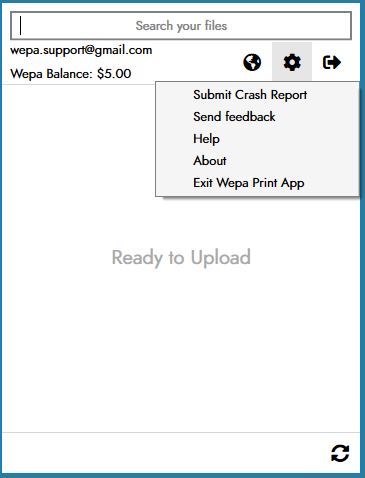
WPA UTILITY APP
If ‘Submit Crash Report’ is grayed out and not available, open the C:\Wepa\bin folder and double click ‘WPA Utility App.exe’:
The WPA Utiliity App will open as shown below. Select the ‘Collect & Send Logs’ icon for an email to appear with the crash logs attached as a zip file. Send the email for our helpdesk to receive them.
MANUALLY RETRIEVE LOGS
Follow the below instructions to manually retrieve the Installation log and PrintAppClient logs:
1. To retrieve the Installation Log, search for the C:\Wepa\logs folder. Open an email and drag the WPA_Install_Log file and send to help@wepanow.com.
2. To retrieve the PrintAppClient logs, first confirm your computer is showing hidden files. To do this, open Control Panel > Appearance and Personalization. Then select File Explorer Options > View tab and under Advanced Settings select Hidden Files and Folders. Confirm ‘Show hidden files, folders, and drives‘ is selected then select OK.
3. Next, open the following folder path: C:\Users\WEPATS\AppData\Roaming\Wepa\logs
To do this, search C:\Users and open this folder. Select the folder with the Username that you are logged into on the computer (for the reference picture below, WEPATS is the username of the computer logged into) then open the following folder paths: AppData > Roaming > Wepa > logs.
4. Select ‘Date modified‘ tab at the top to organize the files with the most recent date at the top. Drag the text files to an email and send to help@wepanow.com: WepaUploader.log, WepaUploader.Secondary.log