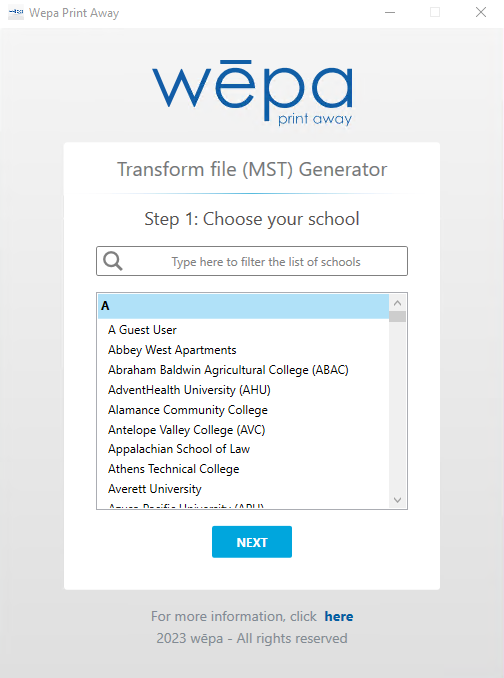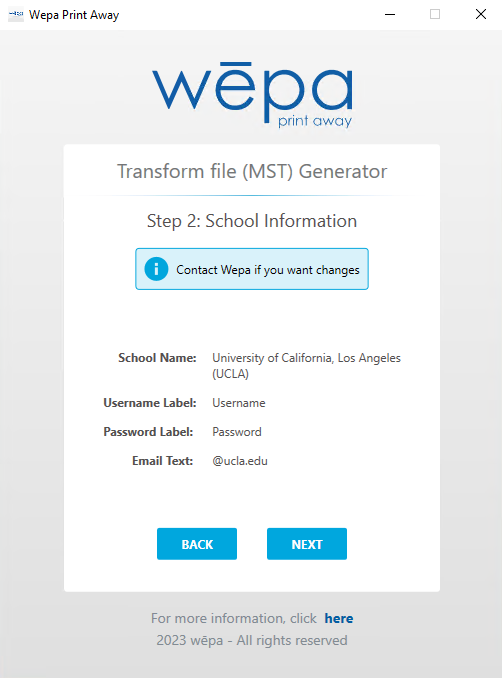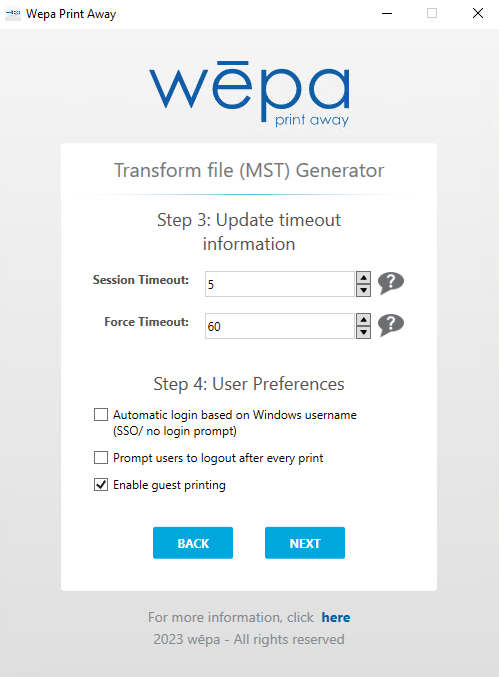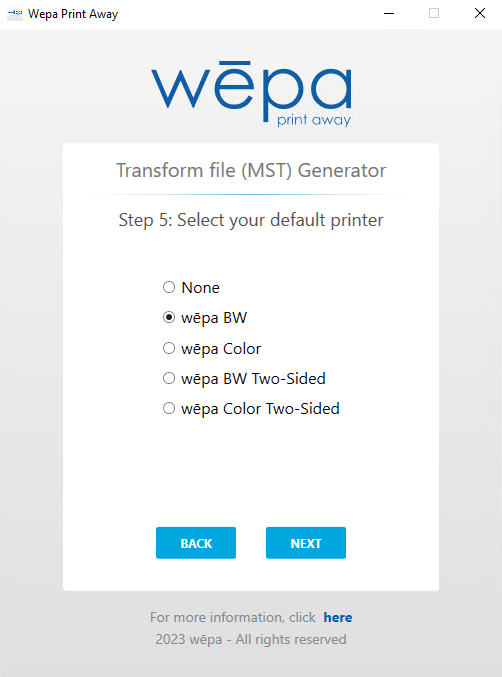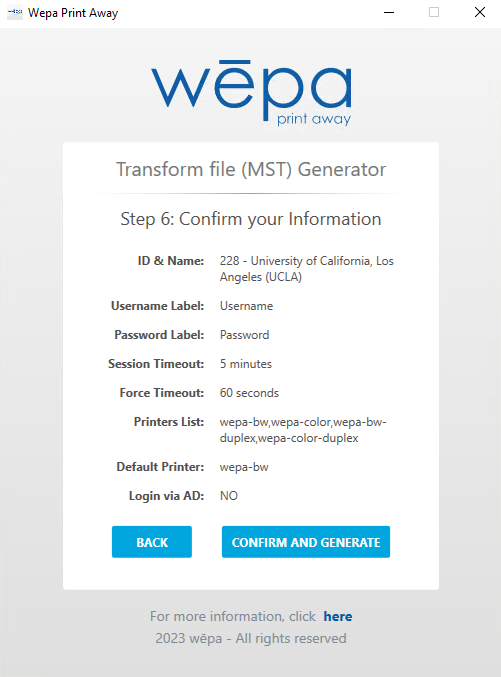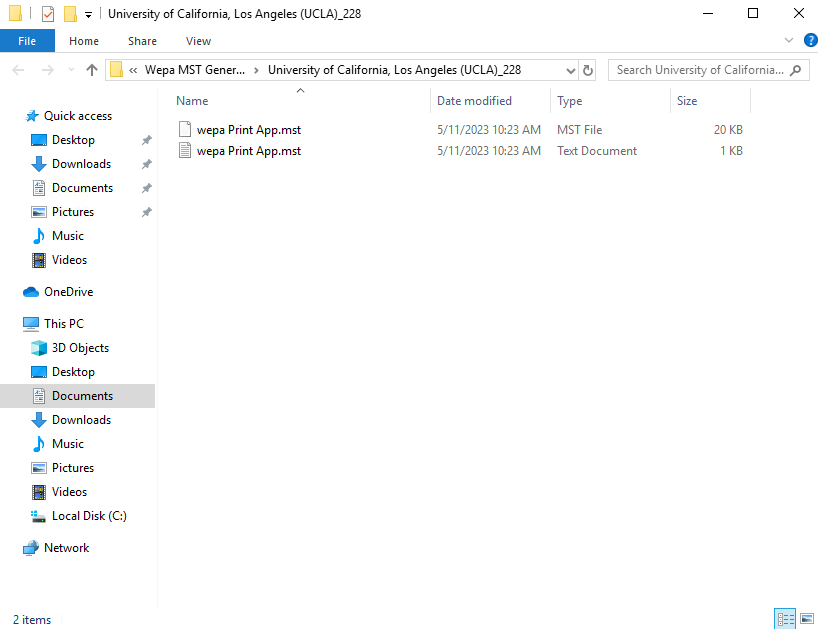wepa institutional customers can deploy the wepa Print App for Windows to multiple public computers using standard methods such as GPO, SCCM, or silent command line installation.
General information about the wepa Print App for Windows can be found here.
To install the app with the desired configuration:
- Install the wepa MST Generator application
- Use the MST Generator to create one or more MST files that define your desired configuration options
- Deploy the MSI using the generated MST file(s)
See below for more information on each of these steps.
Latest Version: 2025.1.2
– Software Requirement – .NET 4.7.1 or greater framework
– 32-bit Software Requirement – Microsoft VC+++ 2017 or greater runtime package. Click here to download & install.
Should I update my driver?
If you are using a version below 2023.4.16, we recommend updating to our latest.
Change Log:
- v.2019.6.1: New WPA Released with the following improvements
– if student is already logged into windows, avoid an additional Wepa login with single sign-on integration
– faster printing (specifically 6 slides per page PowerPoints or slow PDFs)
– Wepa release code is de-emphasized (users will no longer be tempted to write codes down, but instead login) avoiding lines at the print station with a quick login
– improved security with a stronger level of encryption - v.2019.10.8: Implemented Back Up Upload Process if Primary Fails
- v.2020.2.7: File Names with Non-English Characters Fix
- v.2020.2.18: Bug Fix
- v.2020.9.1 : Tabloid Paper Size Added to Normal Wepa Printers
- v.2022.4.9: Compliance with FIPS Algorithms
- v.2022.7.3: Updated Browser Login
- v.2023.3.1: Updated Browser Login, fixes Duo MFA Remember Me feature issue
- v.2023.4.5: Updated Browser Login
- v.2023.4.16: External Browser Login Implemented
- v.2023.5.6: bug fixes, removed Large Format Printer from installer
- v.2023.6.6: minor bug fix involving copies and 2 sided printers
HOW TO INSTALL THE WEPA MST GENERATOR
You must have .NET Framework 4.5 or higher installed.
Click here to install the wepa MST Generator application:
HOW TO USE THE WEPA MST GENERATOR TO CREATE MST FILES
- Launch the MST Generator and choose your school or institution – use the search box to narrow the choices
- The MST Generator will retrieve the necessary configuration items for your institution. Some of these values are shown to you in Step 2. Contact your wepa Project Manager or help@wepanow.com if you think any of these values should change.
- Steps 3 and 4 allow you to define timeouts and other login and logout options.
- For session timeout, the wepa Print App will prompt the user to log out or stay signed in after this amount of time. This value is in minutes. If your users log into and out of Windows with their own accounts, set the Session Timeout value to 0 to disable.
- The force timeout value defines how long the wepa Print App will wait for a login or Guest Print button press after a print job is initiated, before canceling the print. This value is in seconds.
- The Automatic login based on Windows username option allows the wepa Print App to pick up the user identify from Windows and automatically log them in. Selecting this option will force some other options to certain values.
- Enable the Prompt users to log out after every print option if your users share a Windows login and you want to help them avoid printing to the wrong account.
- We suggest that you enable the Guest Printing feature if members of the public will use the computer.
- These options can be adjusted after installation by modifying the file c:\wepa\bin\Settings.xml.
- Step 5 allows you to define which printers are installed and which is set as the default printer.
- Color and two-sided printers default to those print options.
- For Default Printer, choose None to leave your existing default printer as the default.
- Windows will sometimes change or otherwise alter the default printer after installation. Click here to see one approach that our customers use to ensure that every user has the correct default printer.
- The MST Generator will show you a screen to confirm your selections. If they are correct, press Confirm and Generate; otherwise, press Back and change your selections.
When you press Confirm and Generate, Windows Explorer will open to the location of the generated files. There will be an MST file and a .txt file that shows the options for that file.
HOW TO DEPLOY THE APPLICATION
NOTE: Use the MST Generator to make a new MST file any time that you upgrade to a new version.
You can deploy the wepa Print App from an administrator command line with this command:
msiexec /i “wepa Print App.msi” /qn TRANSFORMS=”wepa Print App.mst”
OR by using other methods that work with MST files such as Group Policy.
HOW TO SILENTLY UNINSTALL THE APPLICATION
You can silently remove the wepa Print App from an administrator command line with this command:
msiexec /i “wepa Print App.msi” /qn REMOVE=ALL