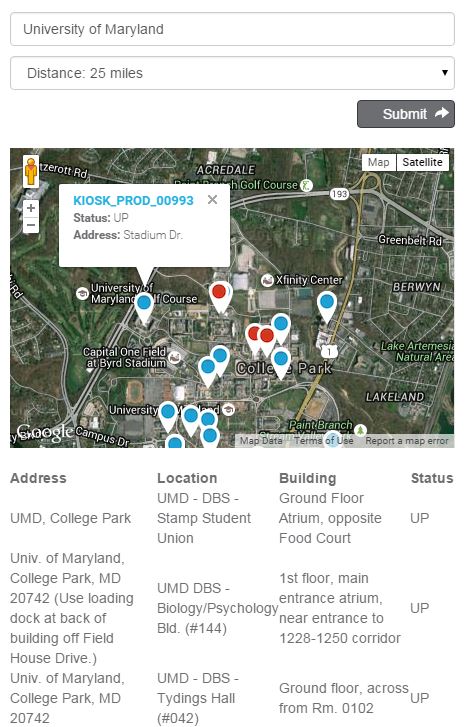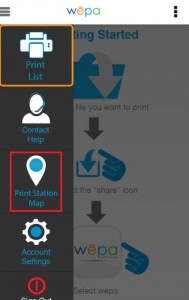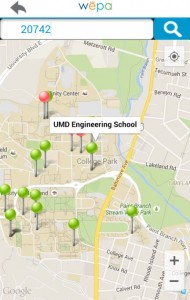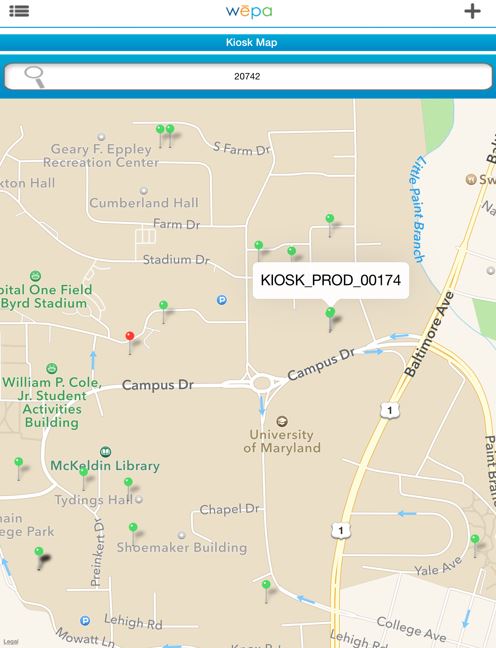A Print Station Map / Locator is available on a print station, the website, Android Mobile App, or iOS Mobile App. The following posts shows how to use the print station map / locator on the the following platforms:
- Print Station
- Website
- Android Mobile App
- iOS Mobile App
PRINT STATION
Print Stations Map Tutorial Video
- Select ‘HELP‘ in the lower right corner.
- Select ‘Print Stations Map‘ on the left.
- Green pin points indicate working print stations while Red pin points indicate non-working print stations. The pin points have corresponding numbers to the list of print stations on the left. Scroll up and down for the full list. Zoom In and Out of map with + and – symbols located in top right of map.
WEBSITE
Visit this link and enter schools name or zip code and set parameter distance of either 25, 100, or 200 miles for all nearby print station locations. Zoom in and out of the map to see Blue pin points indicating working print stations and Red pin points indicating non-working print stations. Click a pin point for the Kiosk_Prod_#, Status, and Address. Scroll down for Address, Location, Building, and Status of the print stations on the map.
ANDROID MOBILE APP
Select three horizontal lines in to left corner for drop down menu the select the ‘Print Station Map’ icon (highlighted red). Insert zip code and green pin points will indicate online / working print stations while red pin points will indicate offline / non-working print stations. Select a pin point for the print station location name.
iOS MOBILE APP: iPHONE / iPAD
Select three horizontal lines in to left corner for drop down menu the select the ‘Print Station Map’ icon and insert zip code. Green pin points will indicate online / working print stations while red pin points will indicate offline / non-working print stations. Select a pin point for the print station number which will be located in the top right corner of the print station screen.