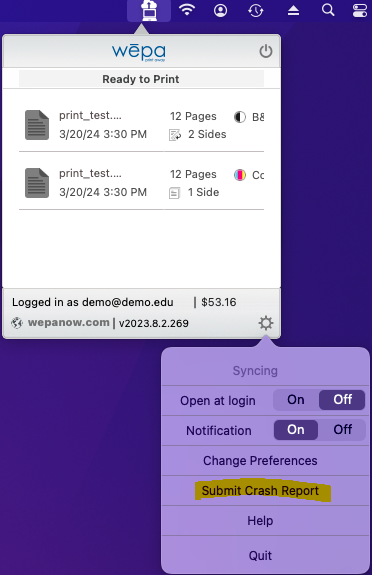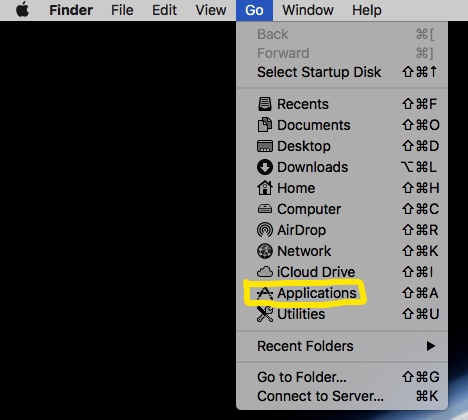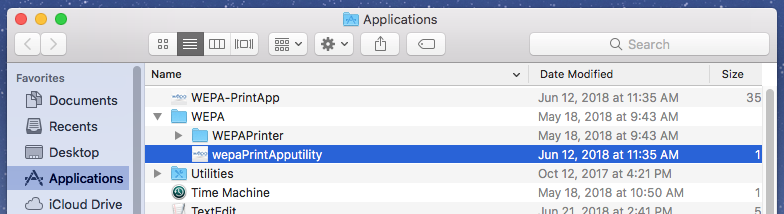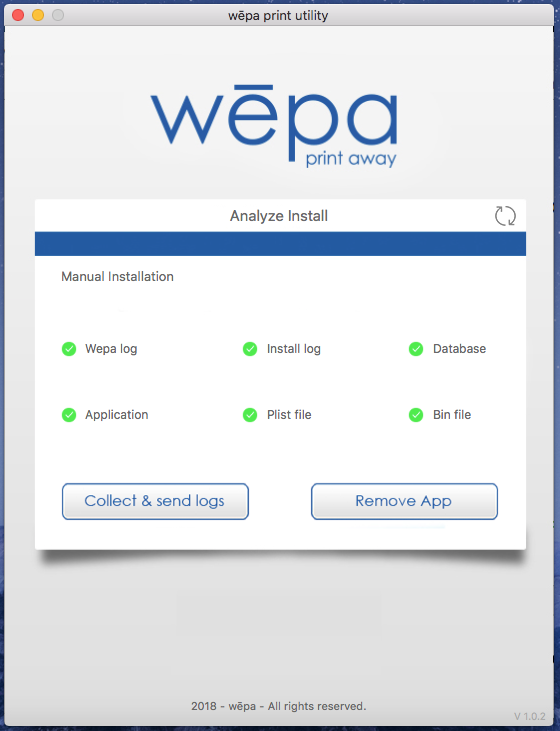If the Mac Print App encounters problems, try to submit a crash report by selecting the wepa mac print app icon in the top right toolbar then the cog icon following by ‘Submit Crash Report‘.
WEPA PRINT APP UTILITY
If ‘Submit Crash Report’ is grayed out and not available, select Go in the top left toolbar then Applications:
Select the WEPA folder then double click the wepaPrintApputility icon:
The Wepa Print App Utility will open as shown below. Select ‘Collect & send logs’ icon for an email to appear with the crash logs attached as a zip file. Send the email for our helpdesk to receive them.
MANUALLY RETRIEVE LOGS
Follow the below instructions to manually retrieve the Installation log, Application log, and Database file:
- Note: <Username> below indicates the username that is logged into on the Mac computer.
1. Select Command and Space bar to open the Spotlight search field.
2. Enter /var/log/ and select the install.log file to open the Installation log. Share by sending by Mail to help@wepanow.com.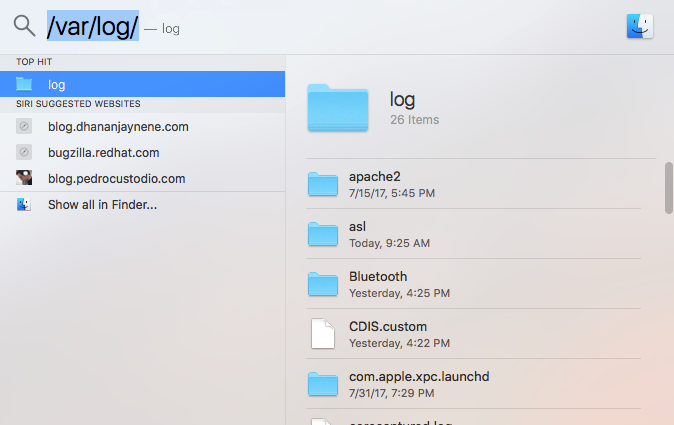
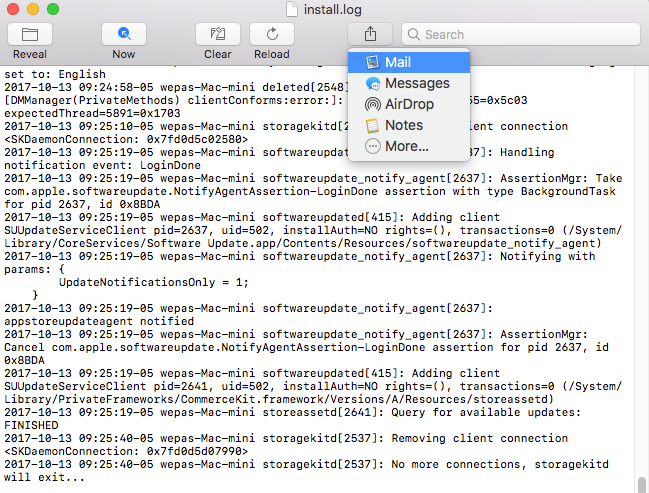
3. Enter /Users/<Username>/Library/Application Support/WEPA/ and select the Wepa.log file to open the Application log. Share by sending by Mail to help@wepanow.com.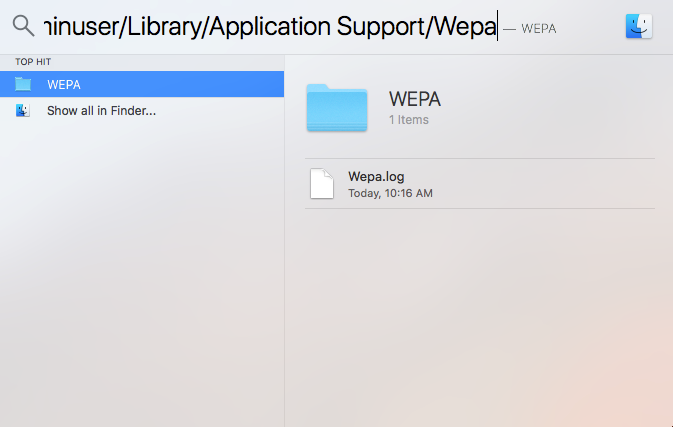
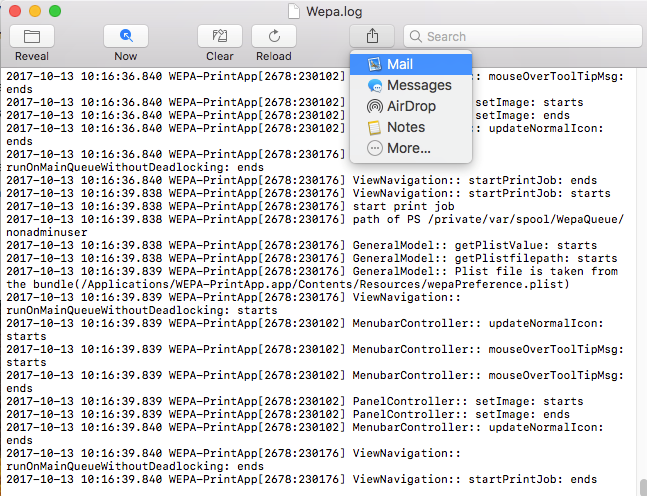
4. Enter /Users/<Username>/Library/Application Support/ and find the FileTracking.sqlite file for the Database file. Share by right clicking file then Share and select Mail. Send to help@wepanow.com.
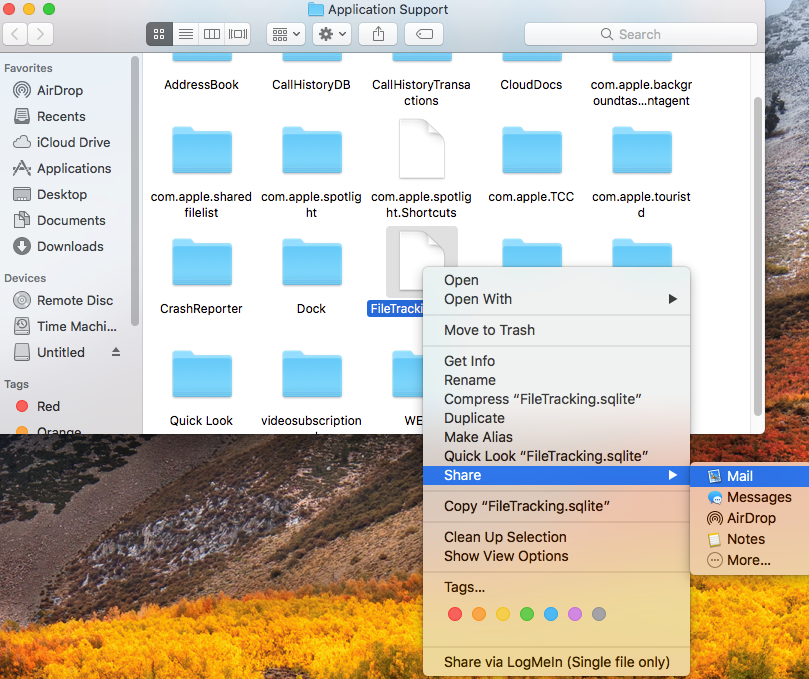
These three files will assist us troubleshooting the issues the Mac Print App is encountering.