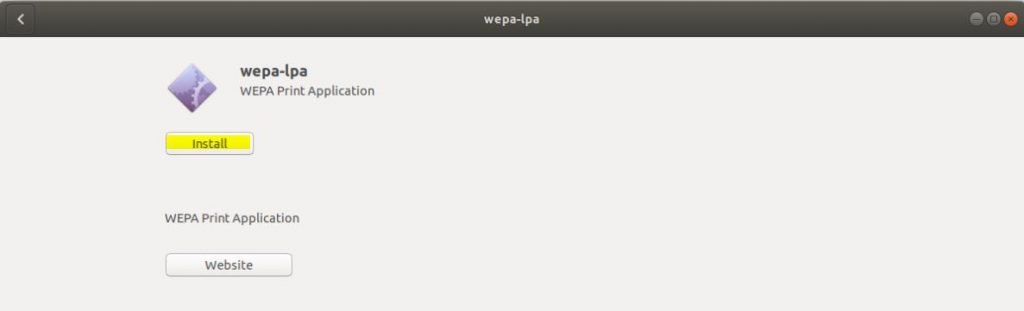- The Linux Print App is the most flexible way to print from Linux.
- Print from any software by choosing File > Print and selecting a wepa printer.
Quick Start: Download this for DEB package or this for RPM package and run it.
See below for information on the following topics:
- Website Download
- Installation
- How to Print
- Uninstalling
- Troubleshooting
WEBSITE DOWNLOAD
- Go to https://www.wepanow.com/software/ to download the latest version of Linux driver package.
- On Ubuntu select the Linux DEB driver package while on Centos select the Linux RPM driver package.
- Latest LPA version: 2022.12.4
INSTALLATION
UBUNTU – DEB PACKAGE
CENTOS – RPM PACKAGE
- NOTE: User account must have sudo privileges. Visit this for further assistance.
- Open the Terminal and enter the below line to install the RPM Linux Driver Package:
sudo yum install -y Downloads/wepa-lpa-latest.x86_64.rpm
HOW TO PRINT
- Open the Linux Print App (LPA) by selecting the WEPA Print App icon:

- Ubuntu: Select ‘Show Applications’ icon in lower left corner of desktop then the WEPA Print App icon.
- Centos: Select ‘Applications’ icon in upper left corner of desktop, then ‘Accessories’ followed by the WEPA Print App icon.
- The LPA will launch, next select a school at the top to login to your wepa account or select ‘Sign Up’ to create a wepa account on our website:
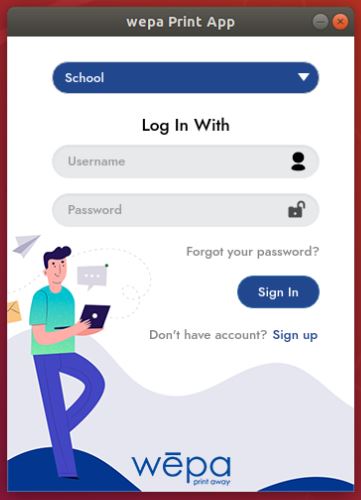
- The LPA will show any files that have been uploaded in the past 6 days as well as your wepa account balance in the lower right corner:
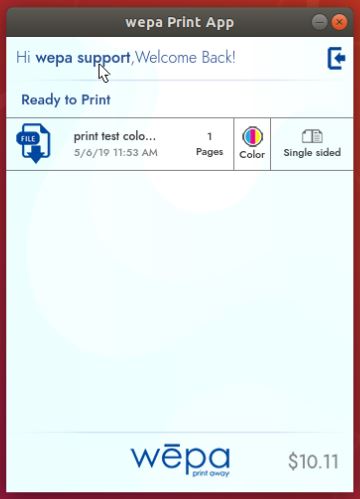
- Open a supported file type (doc, docx, ppt, pptx, xls, xlsx, pdf, bmp, jpg, png, tif, tiff).
- Select either File > Print or Menu Icon (three horizontal lines) > Print, depending on the application opening the file.
- Next select a wepa printer (wepa_BW, wepa_BW_Two_Sided, wepa_Color, wepa_Color_Two_Sided).
- BW will upload as black and white.
- Color will upload as color.
- Two_Sided will upload as a duplex or print on both front and back of a piece of paper.
- Also edit any other print settings such as copies, page range, etc.
- Once finished, select ‘Print’ or ‘OK’ to finalize and send the print settings to the LPA.
- LPA interface will indicate the file upload is in process:
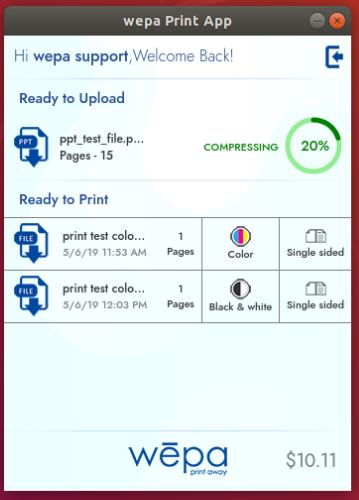
- Once upload completes, LPA will show file in print queue with the number of pages, color or black & white, and single or double sided settings:
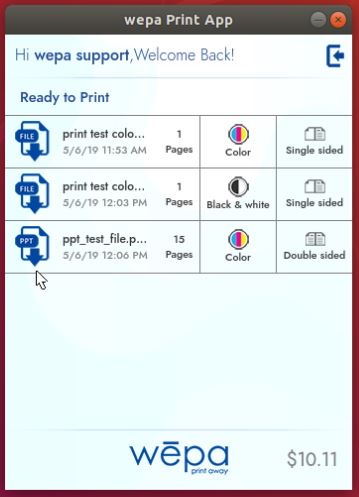
UNINSTALLING
UBUNTU – DEB PACKAGE
- Right click the WEPA Print App icon from the Applications list then select ‘Show Details’:
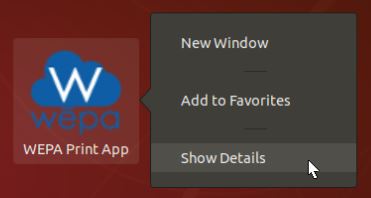
- Select the WEPA Print App from the window that is launched, then ‘Remove’ to uninstall the LPA:

- Another option is open the terminal and enter the below line to uninstall the DEB Linux Driver Package:
sudo apt-get remove wepa-lpa
CENTOS – RPM PACKAGE
- Open the Terminal and enter the below line to uninstall the RPM Linux Driver Package:
sudo yum remove wepa-lpa
TROUBLESHOOTING
- The LPA logs are located in the following file path: Computer > var > wepa > log
- Provide the wepa_log.txt file from this file path via chat at our support webpage or email to help@wepanow.com with a brief description of the issue as well as the file that is attempting to be uploaded:
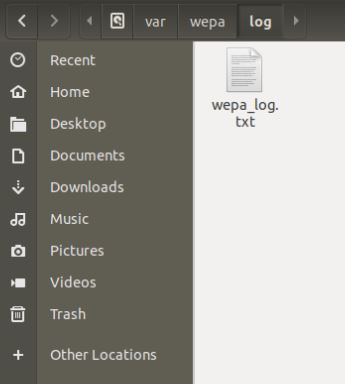
Advanced Troubleshooting
- Quit the wepa linux print app if is is running. Locate the print app icon in the top toolbar to quit.
- Open a terminal and enter ‘export ELECTRON_ENABLE_LOGGING=true’ followed by ‘wepa-lpa’
- The print app will launch and the terminal will start providing real time logs.
- Reproduce the issue and provide the terminal logs.