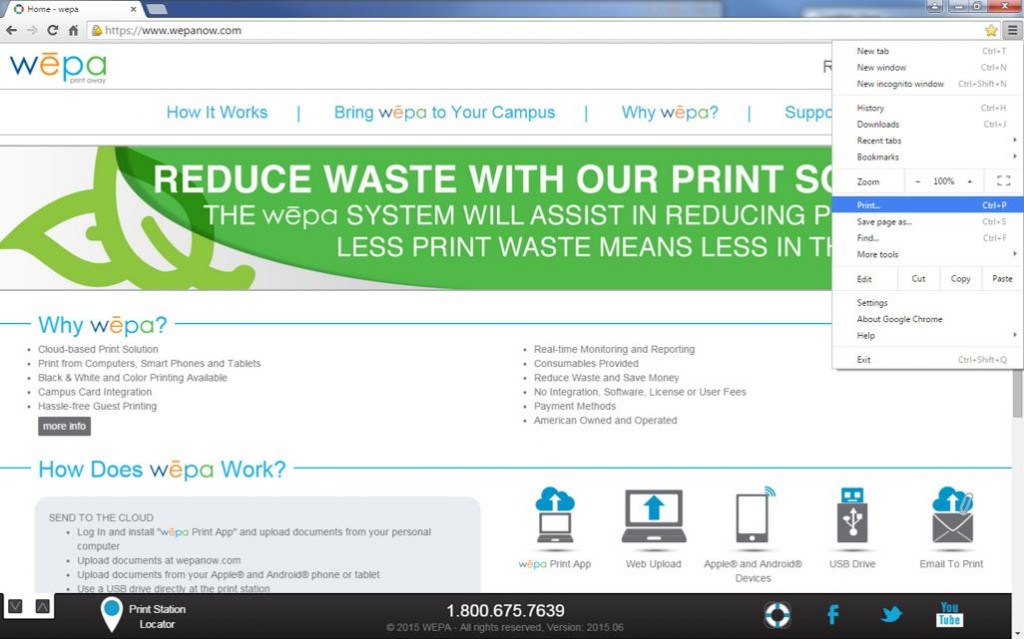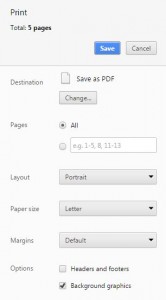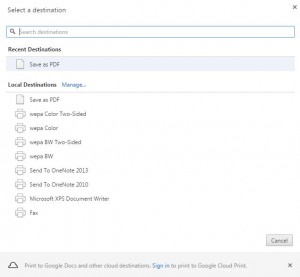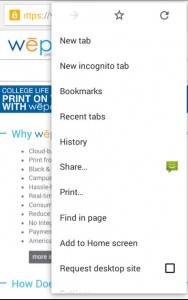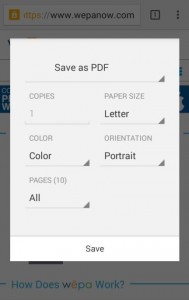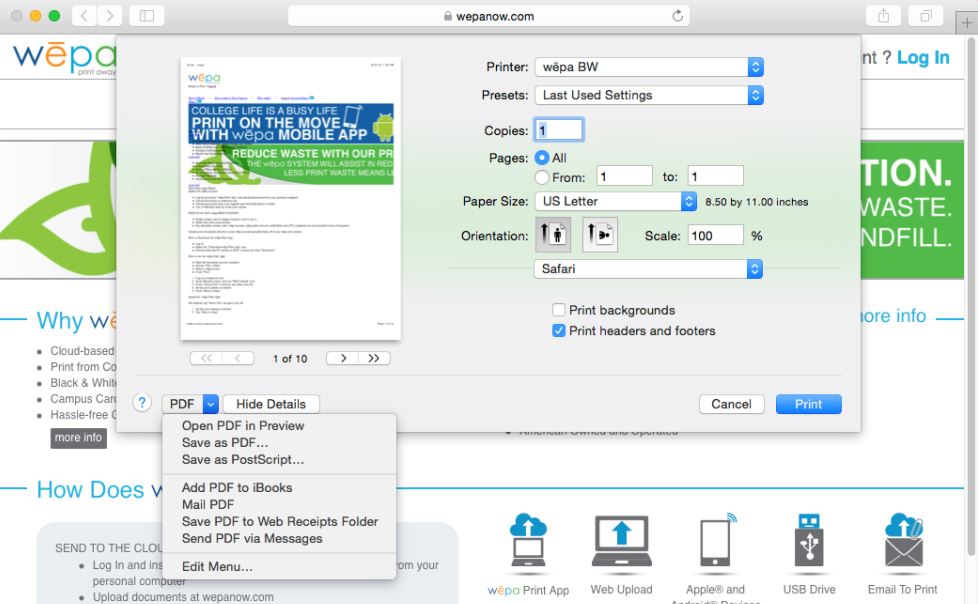Printing a webpage using the wēpa Print App has sporadically caused blank pages to print. It is recommend to save the webpage as a PDF document to computer, then proceed to upload to avoid the blank pages issue. The following post shows how to save a webpage as a PDF document on the Google Chrome, Android Google Chrome, Safari, Firefox browsers:
Important Note: Documents from online portals (Blackboard, eLearn, etc.) will open within an internet browser. Save document to computer, re-open after saving, then proceed with uploading.
Software Requirement: Install Adobe Acrobat Reader.
GOOGLE CHROME
Click three horizontal lines in top right corner for drop down options, then click ‘Print…’
Under Destination, click ‘Change…’, followed by selecting ‘Save as PDF’. Click the blue ‘Save’ icon to save the webpage as a PDF document.
ANDROID GOOGLE CHROME
Software Requirement: Google Play Store – Adobe Acrobat Reader
Tap three vertical dots in upper right corner, then select ‘Print’, followed by selecting ‘Save as PDF’ then tapping ‘Save’.
SAFARI
Click File>Print, then in the lower left corner of the print settings window, click the down arrow labeled ‘PDF’. From the drop down menu select ‘Save as PDF…’.
FIREFOX
Install the following third party add-on on Firefox browser. An icon will appear to the left of the URL field of the Firefox browser. Click the icon to save as a PDF file.